Friday, April 3, 2009
How to Reset PSUS4
1. Unplug the PrintServer.
2. Press and hold the Reset button. While pressing the button, plug in the PrintServer.
3. Continue pressing the button for 10 seconds, and the PrintServer will be reset to factory defaults.
After this, PSUS4 will be a DHCP client, then it should be able to get a new IP Address from your new router.
Thursday, April 2, 2009
Information of EC1000 : Gigabit ExpressCard Adapter
Give your laptop Gigabit speed capability. Just slide in the Gigabit Express Card Adapter and get ready to connect with lightning-fast speed and solid stability over almost any Gigabit network.
 The adapter’s Gigabit port lets you connect to Gigabit networks with ultra-solid hard-wire
The adapter’s Gigabit port lets you connect to Gigabit networks with ultra-solid hard-wirestability at fast speeds. Great for even the most bandwidth intensive activities, like high definition video, high-quality media publishing, high-capacity networking, file sharing and data-basing.
Installs in ExpressCard/34 or /54 slots. Auto-sensing technology automatically detects the
connected network’s speed and adjusts to let you connect at 10, 100 or 1000 Mbps.
Integrated pop-up connector folds flat when not in use—no dongles to break or lose. Low
power consumption goes easy on your laptop battery.
Features
• Compliant with ExpressCard standard
• ExpressCard interface with 2.5Gbps signaling
• 10/100/1000Mbps data rate auto-negotiation
• Automatic MDI/MDIX crossover at all speed
• Compact and robust design perfect solution for all network users, both desktop and mobile
• Wake On LAN (WOL) power management support*
* PC must support WOL for this feature to function
Specifications
Model EC1000
Standards IEEE 802.3, IEEE 802.3u, IEEE 802.3x, IEEE 802.3ab, and IEEE 802.3z
Ports 1 RJ-45 Ethernet port
Cabling Type Category 5e or better
LED Indicators 10/100/1000
Connector Type RJ-45, PCI-Express
Environmental
Dimensions 1.3" x 0.2" x 4.25" (34 x 5 x 108 mm)
Unit Weight 0.88 oz (25 g)
Power 3.3V Power Consumption:
Active: Tx: 600 mA (Maximum
Rx: 600 mA (Maximum)
Idle: 150 mA (Maximum)
Certifications FCC Part15 Class B /CE/VCCI and ICES-003
Operating Temp. 32 to 104ºF (0 to 40ºC)
Storage Temp. 32 to 158ºF (0 to 70ºC)
Operating Humidity 0% to 90% Noncondensing
Storage Humidity 0% to 90% Noncondensing
Package Contents
• EC1000 Gigabit ExpressCard Adapter
• Start Here Folder with Setup Wizard CD
• Network cable
Minimum Requirements
• Notebook with PCI-Express slot
• Windows 98SE/ME/2000/XP
• CD-ROM Drive
Sunday, March 29, 2009
What is the psyb0t worm on Linksys
More information has surfaced about the botnet “psyb0t,” the first known to be capable of directly infecting home routers and cable/DSL modems.
It was first observed infecting a Netcomm NB5 modem/router in Australia.
The Word is spreading of Psyb0t that is going around and compromising the home routers with the default login for the device. According to published numbers around 80,000-100,000 Linksys and Netgear routers have been affected by Psyb0t. It is important note there are a couple of criteria that must be met before your router can be exploited via Psyb0t. First, the router must be a MIPS device (x86 devices are not vulnerable to Psyb0t). Second, it has to be
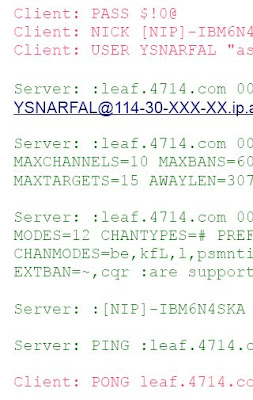 configured to be administered remotely (from the internet, not the local LAN), and third it needs to be using the default password that the device was originally configured with (a common insecure practice).
configured to be administered remotely (from the internet, not the local LAN), and third it needs to be using the default password that the device was originally configured with (a common insecure practice).Although Psyb0t is the first botnet alleged to be exploiting home routers, the concept of compromising routers with default passwords is not a new one.
At their core, these home routers are mini computers, susceptible to attack and infection if proper precautions are not made to protect them. Default passwords for just about every router made are trivial to find on the internet. In fact, there are sites setup, like routerpasswords.com, that allow you to select the manufacturer of the router and it will tell you the default password based on their known models. Be sure to secure all layers of your home or business (plenty of SOHO businesses use standard Cable/DSL modems for their internet connectivity) network. Never assume that this is being done by someone else or that it is someone else's responsibility. The default settings on most of the gear that you will buy are setup such that initial access and administration of the device is easy (reduces support costs and angry customers). From there it is up to you to make sure best practices are followed to keep your network and data secure from outside intrusion.
WRT320N : Linksys by Cisco Dual Band Wireless-N Gigabit Router.
The Dual-Band Wireless-N Gigabit Router means high performance for both wireless and wired devices. Your wireless connections are radio band selectable to avoid interference in your area, and the four
 built-in Gigabit ports supply high-speed connections to your wired devices.
built-in Gigabit ports supply high-speed connections to your wired devices.The Power of N
Connect everybody in your home at once without wires. Dual Wireless-N radio bands let you choose the one with the least interference in your area. Either one delivers high performance for smooth streaming video, high frame-rate gaming, fast data transfers, and heavy Internet use from multiple users-- all with great range and reduced dead spots. It also connects to your existing Wireless-G, -B, or -A devices.
Connect Faster
Access more over your network. Connect Gigabit-enabled networked storage drives, computers, printers, and other devices to the four Gigabit Ethernet ports and enjoy higher speeds than provided by routers with Fast Ethernet wired ports.
Reliable Coverage
Experience coverage you can count on, all around your home. Wireless-N’s Multiple in, Multiple Out MIMO technology actually uses the signal reflections that confuse ordinary wireless technologies to boost range and reduce dead spots.
Advanced Security
Advanced wireless security and SPI firewall protection is designed to help safeguard your home network and computers from most Internet attacks. Includes a 30-day free trial of Home Network Defender, designed to help protect you and your family against cybercriminals and online predators by stopping threats before they get into your home network.
Compatible with : Windows XP, Windows Vista, Mac.
When assigning a fixed IP Address to a PAP2T.
Some routers let you specify a specific (fixed) IP Address based on the MAC Address of the device.
Thursday, March 26, 2009
How to use the Bi-Admin Utility on the Print servers?
How do I configure my Linksys PrintServer using the Bi-Admin Management Utility?
A Utility program called Bi-Admin manages the PrintServer on the Network. It is compatible with Windows 95, 98, NT, ME, 2000, XP and Novell NetWare. Bi-Admin allows you to change the PrintServer’s internal settings, check on the unit’s status, and perform basic diagnostic tests.
There are five major settings on your PrintServer that you may need to configure to use the BiAdmin Management Utility:
Detecting the PrintServer
Assigning an IP Address on the PrintServer
Changing the PrintServer’s Password
Checking Printer Status
Configuring the PrintServer’s Wireless Settings
To use the Bi-Admin Management Utility, please follow the steps below.
Detecting the PrintServer
NOTE: Make sure the printer drivers are installed on the PC and you have an active network connection. Ensure the Bi-Admin Management Utility is installed on your computer. To install the Bi-Admin Utiliy, explore the contents of the CD, look for the Bi-Admin folder and run the Bi-Admin setup.exe.
Step 1:
Click Start on your toolbar, then All Programs. Select Print Server Utility from the Program menu, then BiAdmin Management Utility.
NOTE: If the Bi-Admin icon has been created, you can double-click it instead.
Step 2:
When the Connected Protocol window appears, make sure the TCP/IP is checked, then click OK.
Step 3:
The Bi-Admin Management Utility will automatically scan the network for available Wireless PrintServer hardware.
NOTE: If the Bi-Admin Management utility cannot detect the PrintServer, you need to :
Check if the printserver is powered on.
Ensure all firewalls on your computer are disabled.
Make sure there is a DHCP server on the network.
Step 4:
After it detects the PrintServer, the Bi-Admin Management Utility will display the PrintServer name and details.
Step 5:
Enter your PrintServer’s password (“admin” is the default password), then click OK.
NOTE: If the PrintServer’s password has been changed, type the PrintServer’s new password instead.
The PrintServer’s password can be changed by:
Running the PrintServer’s setup CD.
Changing it on the PrintServer’s web-based setup page.
If you forgot the PrintServer‘s password, you may reset the PrintServer to default settings.
Step 6:
Select the adapter you are using to connect to the PrintServer from the Adapter Card Lists, then click OK.
Assigning an IP Address on the PrintServer
The Linksys PrintServer uses a dynamic default IP Address. To configure a static IP on your Linksys PrintServer, follow the steps below.
Step 1:
Click Main then select Configure.
Step 2:
Click TCP/IP.
Step 3:
Select Fixed IP Address and enter the IP Address, Subnet Mask, and Gateway Address in the fields provided. In this example the IP address “192.168.1.78”, the Subnet Mask “255.255.255.0 and the Gateway Address “192.168.1.1” were used.
NOTE: Make sure the IP Address you’ll be assigning the PrintServer has the same first 3 numbers as the IP Address and the last number can be any number between 2 and 99. In this example, the IP address of the router is 192.168.1.1. After attaching any number between 2 and 99, the IP address of the PrintServer will be 192.168.1.78.
Changing the PrintServer’s Password
The Linksys PrintSever uses “admin” for a default password. If you want to change it for security reasons, follow the steps below.
Step 1:
Click Main, then select Configure.
Step 2:
When the Configuration window appears, select Change Device Password.
Step 3:
Enter the new password you want and retype the same password to confirm then click OK.
Checking Printer Status
The Printer Status option allows you to check the name, status, and printing details of each printer attached to the PrintServer. A password may be required to access this information. You may be able to configure some printers’ settings in the Printer Configuration window.
Step 1:
Click Main, then select PrinterStatus.
Step 2:
Enter your print server’s password (“admin” is the default password), then click OK.
NOTE: If the PrintServer’s password has been changed, type the PrintServer’s new password instead.
The PrintServer’s password can be changed by:
Running the PrintServer’s setup CD.
Changing it on the PrintServer’s web-based setup page.
If you forgot the PrintServer‘s password, you may reset the PrintServer to factory default.
Step 3:
When the Printer Status appears, select the port where the printer is connected to view its status.
Configuring the PrintServer’s Wireless Settings
If you have a wireless router and you want to configure the PrintServer’s wireless settings using the Bi-Admin Management Utility, follow the steps below.
Step 1:
Click Main then select Configure.
Step 2:
Click Wireless.
Step 3:
Enter the same “SSID” or “Wireless Network Name” you configured on the router’s Basic Wireless Settings page. In this example the SSID “linksys” was used. If you cannot remember the SSID on your router, check the Basic Wireless Settings on your router.
Step 4:
Select the network type. The options are:
Infrastructure if you want the PrintServer to communicate using an access point or wireless router.
Ad-Hoc if you want the PrintServer to communicate without using an access point or wireless router.
NOTE: If you are using the Ad-Hoc mode, you need to select the appropriate channel from the drop-down menu. Make sure you entered your router’s SSID.
Step 5:
Select the same Wireless Security level (“64 bits” or “128 bits”) you configured on the router’s Wireless Security page. For WEP Encryption, select Enable and for WEP Authentication, select Open System. Type the same network key configured on the router, then click OK.
NOTE: If are using WPA on your router, you need to upgrade the firmware of your PrintServer. Click here for instructions on upgrading the firmware on Linksys devices.
Step 6:
After setting up the wireless settings of your PrintServer, perform a power cycle. Refer to the instructions below.
Power Cycling the PrintServer:
Step 1:
Unplug the PrintServer’s power cable.Step 2:
Disconnect the Network cable from the PrintServer.Step 3:
Plug in the PrintServer’s power cable to connect the PrintServer wirelessly to the network.
HND - Home Network Defender.
- Available in WRT310N, WRT610N and will be soon available with WRT160N.
- Used to customize and manage our network security.
- HND is introduced by Trend Micro.
- There are 2 special features :- Antivirus & Safe web Surfing.
- Antivirus defends the computers in your network from spyware.
- Safe Web Surfing provides two levels of security that help protect against online fraud.
- Parental Control blocks or allows internet access for user by creating web-surfing rules for their comp.
- Network Activity Reports provides a summary of the attacks on your home network.
Minimum Requirements :
- Win XP or Win Vista nad minimum of 512 MB RAM.
- LELA support is not for MAC for the network.
Installation of HND ( 30 day trial period ) :
- When running the setup disk in the Welcome screen of the LELA, click on Home Network Defender.
- And also you can go to Task or Tools section in the application and click security.
- When the HND main menu appears.
- Click on the Configure Home Network Defender.
- To manage the Parental Control, Safe Web Surfing settings and online access control timers, and to check the network activity reports.
- Activate the free 30-day trial first by enabling the HMD in your system.
- This will enable the serial no# To be available and to be used when you want to install the antivirus program.
- The configure HND option is not accessible until HND service is enabled.
- A priority issue notification is displayed if the HND is not enabled.
- While Installing HND make sure the default selections are selected.
- Enable HND & I would like to sign up for a new trial should be connected.
- After configuring the HND, it will how the Serial No.
- Take a note of the Serial No. as it will be used to install the antivirus.
Installation of HND ( Trend Micro )
- Click on Home Network Defender.
- Click on Install Trend Micro.
- Click on 'Your service to home network defender has not been activated'.
- In the sign up the Enable HND and 'I would like to sign up for a new trial.
- And then click the install trend micro antivirus from HND main menu.
- It will prompt for serial number.
- And the installation would be complete.
- Remember that you will be asked to uninstall any existing antivirus/ spyware programme before it will proceed with the installation.
- After installation, Trend Micro Internet Security logo will be available on system tray.
For More FAQs on HND, visit this link.
Sunday, March 22, 2009
Firmware 1.01.09 for WAG200G officially released
Click here to Download the unzipped version.
Click here to visit the official page.
Friday, March 20, 2009
How to Setup LPR Printing on Vista
How do I set up LPR Printing on Windows Vista?
Printer drivers are required to be installed first, before setting up LPR, make sure the Print Server has an IP address and you are able to ping the Print Server. In this example, the Print Server has been statically assigned an IP Address of 192.168.1.54.
To locate the printer properties click on the Aero (Start) button and then select the Control Panel. Under the Hardware and Sound category select Printer
Step 1:
Right click over the printer icon and from the context menu select Run as administrator. You may need to right click the icon once again to view this menu screen. There are two context menus that may appear.
Now select the option Properties.
Step 2:
From the printer properties window select the Ports tab and then click the Add Port... button.
Step 3:
Select the Standard TCP/IP port and now click the New Port... button.
Step 4:
In the Welcome to the Add Standard… click the Next button.
Step 5:
Enter the IP address that was assigned to the local Linksys Print Server in the Printer Name or IP Address field box and then click Next.
Step 6:
Select the Custom radio button and then click on the Settings... button.
Select LPR from the Protocol box and in the LPR Settings you will need to give the port a queue name. e.g. WPS54G and then click OK.
Step 7:
Click Next to continue and then click Finish.
Step 8:
Close the Printer Ports window
Step 9: (Important that you follow this step)
Click the Apply button and then OK.
Step 10:
You should now be able to connect your printer to the WPS54G USB port.
Troubleshooting:
If you are still unable to print and the Printer Icon reads Offline, right click the printer icon and select the option to Use Printer Online. The printer icon will now read Ready like in Step 10.
And its done !!!
What are the settings for Gaelic or Imagine in Ireland
Encapsulation : RFC 2516 PPPoE
Multiplexing : LLC
VPI : 8
VCI : 35
Username : normally is the tel. No. @gaelic.ie
Password : is provided by Imagine / Gaelic
LELA Error : 0XC0000135 [Linksys Easy Link Advisor]
If you get an Error Application failed to initialize properly(0XC0000135); while trying to access LELA [Linksys Easy Link Advisor] on the computer.
Try this patch from Microsoft for .NET.
Might help !
Thursday, March 19, 2009
What are the Settings for Perlico [ISP] for Linksys modems in Ireland !
VPI - 8
VCI - 35
Type - PPPoE
Encapsulation - LLC
Wednesday, March 18, 2009
What is the the difference between WEP, WPA-Personal, WPA2-Personal, WPA-Enterprise, WPA2-Enterprise, and RADIUS ?
WEP.
This security mode is defined in the original IEEE 802.11 standard. This mode is no longer recommended because of its weak security protection. Users are urged to migrate to WPA2.
Encryption : Select a level of WEP encryption, 40 / 64 bits (10 hex digits) or 104 / 128 bits (26 hex digits).
Passphrase : If you want to generate WEP keys using a Passphrase, then enter the Passphrase in the field provided and click the Generate key.
Key 1-4 If you want to manually enter WEP keys, then complete the fields provided. Each WEP key can consist of the letters "A" through "F" and the numbers "0" through "9". It should be 10 characters in length for 40/64-bit encryption or 26 characters in length for 104/128-bit encryption.
WPA-Personal.
WPA2-Personal is recommended.
Encryption :
Pre-Shared Key :
Enter a key of 8-63 characters.
Key Renewal :
Enter a Key Renewal period, which instructs the device how often it should change encryption keys. The default is 3600 seconds.
WPA2-Personal.
Encryption :
The default is TKIP or AES.
Pre-Shared Key
Enter a key of 8-63 characters.
Key Renewal
Enter a Key Renewal period, which instructs the device how often it should change encryption keys. The default is 3600 seconds.
____________________________
WPA-Enterprise.
This WPA used in coordination with a RADIUS server for client authentication. (This should only be used when a RADIUS server is connected to the device.) Note: WPA2-Enterprise is recommended.
Encryption
The default is TKIP or AES.
RADIUS Server
Enter the RADIUS server's IP address.
RADIUS Port
Enter the port number used by the RADIUS server. The default is 1812.
Shared Key
Enter the key used by the device and RADIUS server.
Key Renewal
Enter a Key Renewal period, which instructs the device how often it should change encryption keys. The default is 3600 seconds.
WPA2-Enterprise.
This WPA2 used in coordination with a RADIUS server for client authentication. (This should only be used when a RADIUS server is connected to the device.)
Encryption
The default is TKIP or AES.
RADIUS Server
Enter the RADIUS server's IP address.
RADIUS Port
Enter the port number used by the RADIUS server. The default is 1812.
Shared Key
Enter the key used by the device and RADIUS server.
Key Renewal
Enter a Key Renewal period, which instructs the device how often it should change encryption keys. The default is 3600 seconds.
____________________________
RADIUSWPA2-Enterprise is recommended.
RADIUS Server
Enter the RADIUS server's IP address.
RADIUS Port
Enter the port number used by the RADIUS server. The default is 1812.
Shared Key
Enter the key used by the device and RADIUS server
Saturday, March 14, 2009
Firmware released for WAG160N : 1.00.12
Release Date: 09 Mar, 2009
Firmware Version: 1.00.12 (ETSI)
Features :
- DownloadSpeedTest(), DUT web UI(port 80) will be inaccessible if set buffer size to a large number
- v1.00.11, Wireless, Fail to find wireless SSID after set WPA password with "linksys" (7 chars)
- GetWLanRadios() cannot return correct WideChannel information
- GetDeviceSettings2() will return wrong country code for United Kingdom.
- Fix bug that SIP call can not be initialized from WAN to LAN if the SIP Invite packet of the SIP Server does'nt include port information.
- Atheros driver's changelist from 6.1.1.98 to 6.1.1.111:
- Add FCC6 for Australia and Canada 5GHz.
- Fixed problem in broadcast performance.
- Disabled power constraint element when country IE is enabled on 2.4GHz channels since some stations will misunderstand the Power Constraint element and cause tx power to be set incorrectly.
- Re-enabled 11n NF periodic Calibration
- Fixed a problem where STA cannot reassociate to AP after beacon stuck & HW reset.
- Enhanced dynamic allocation of TID buffers on ADDBA
- Fixed throughput degradation issue during downstream TCP legacy co-existence tests
- Addressed multiple BSSID performance issue.
Firmware 1.01.09 released for WAG200G
The firmware is not yet officially released by linksys.
You can download the firmware here.
For instructions on upgrading firmware. click here.
Friday, March 13, 2009
Enable Email Notification for WVC54GCA
How to use CIT300 with Windows Vista ?
- Have Skype installed and running
- Install the XP CIT-300 driver, do not launch CIT 300 yet. If the installer does not wish to install because of whatever it wishes to not like, install the software on some XP box and copy the c:\Program Files\Linksys folder someplace onto drive C and create a shortcut
- Find cit300.exe in c:\Program Files\Linksys\CIT300\ (or Program Files (x86), in case of 64-bit windows). Go into Properties, Compatibility, and select "Run this program in compatibility mode", select XP service pack 2. On the bottom of the same windows you _may_ have to select "Run this program as administrator".
- In case you have the base all plugged in at this moment - unplug the power cord to the base, count to 5, and plug it back in. Not the USB cord. The back of the base is convenient spot, one-hand operation.
- Plug the base in if you didn't have it plugged in and let windows install the sound driver if it wishes.
- Launch CIT300.exe. Tell skype to allow connections. Newer versions of Skype require two confirmations - one on the little pop-up and another in the events area.
- If all goes well, CIT300 will say that if found the base and all is well. Press the "Skype" button on the phone to see your contacts. It takes sometimes a minute and a few button presses to get the entire list to the phone. If are still getting "UNAVAILABLE" on the handset, you probably messed up one of the step. Close CIT300.exe, power cycle the base, exhale, and launch CIT300 again. You will probably have to adjust sound settings in Skype options to have mic and speaker go to CIT-300. Everything works just fine !
Important : Every time you restart your computer or reboot, you must do the step 3 - unplug the base power and plug in again. Unplugging USB doesn't always work. At least my CIT-300 base has some USB connection bug that requires the power cycle. I would advise against putting CIT300.exe in Startup, because you'll have to shut it down to power cycle the base anyway.
SPA FAQs !
1. Asterisk proxy configuration
Linksys recommends the online resource Getting Started with Asterisk by Andy Powell.
2. SPA device rings periodically
By default, the SPA device will ring periodically to indicate that you have voice mail. To disable this feature, go to the User 1 (or User 2) tab and set VMWI Ring Splash Len to "0".
3. Trouble accessing the voice menu after pressing ****
Please disconnect the Ethernet cable, and try accessing the IVR again. If successful, this indicates a mis-configuration on your network setting. Verify that your gateway IP address and DNS are correct and reachable.
4. Lost web password for SPA device
To reset your SPA device to the factory default values, follow the steps below:
Step 1: Disconnect the Ethernet cable
Step 2: Access the voice menu (****) and press 73738#.
Step 3: Login with the username "user" when accessing to http://spa-ip-address OR login with "admin" when accessing http://spa-ip-address/admin/.
NOTE: Resetting your unit will erase all the configuration settings. If your SPA device was provisioned by a service provider, the reset function might be password protected. Contact your service provider.
5. Enable Admin web access (http) from the phone.
Proceed to the IVR (voice menu) and enter option 723646#. To enable web administration access, enter "1" and to disable, enter "0". This is useful if the web access was originally set to "No" from the web, and you want to enable it through the phone.
6. IVR options for network settings without DHCP server
* DHCP (101#, 0=disable, 1=enable)
* IP Address (111# to set, 110# to check)
* Netmask (121#), Gateway (131#)
* Primary DNS (161# to set, 160# to check)
7. Troubleshoot upgrade utility
When you run the upgrade utility from the computer, the embedded upgrade file is sent via port 69, 70, or 71 (and so on) if available. The upgrade will begin when the SPA device is not in use.
If upgrade hangs at "...Firmware upload will begin only when SPA is idle" verify the following:
o Phone properly hung up on both lines.
o Any firewall software (such as Internet Connection Firewall) is disabled on the PC.
o The PC and SPA device are on the same LAN subnet. The upgrade won't work if the PC is behind a wireless router and the SPA device is in front of the router.
8. Internet access for a SPA device behind a router using NAT
Configure your router to forward "TCP port 80" to the IP address currently being used by SPA device. If you do this often, we suggest you use a static IP address on the SPA device, instead of DHCP.
To access the web page of the SPA device from outside, connect to the external IP address of your router. To determine the external IP address of the router, you must be in your home network and check the WAN address of your router.
NOTE: For help with port forwarding, please consult your router's manual/documentation.
9. Obtain password for locked SPA device
You can reset the password using the steps in answer 4 above.
NOTE: Resetting your unit will erase all the configuration settings and the device will revert to factory defaults. Linksys recommends contacting your service provider or requesting the password from whoever provided the device.
10. My SPA device is behind a router using NAT, I can call by IP and the other unit rings, but no voice?
From the Line tab setting, change Nat Mapping Enable to "Yes". On the SIP tab, change Substitute VIA Addr to "Yes", and EXT IP to the router's WAN IP address. Alternatively, you can try to use STUN.
NOTE: STUN will not work with symmetric NAT routers.
11. Troubleshoot dial tone issues
A dial tone signal requires successful registration with your service provider's proxy. Registration Status is displayed on the info page of the web GUI.
If there is no dial tone:
o Check cable connections and verify Internet connectivity.
o Reboot the unit. If dial tone returns, perhaps the WAN IP changed and the SPA device did not re-register. Try to reduce Registration Expires to less than the default (3600mins).
12. Forums and discussion groups for SPA products and troubleshooting
There are several forums and discussions groups available, such as: forums.linksys.com, http://www.voxilla.com/, ip-phone-forum.de, and dslreports.com.
13. Sniffer software to capture Ethernet traffic for debugging purposes
There are several free sniffer software applications available on the Internet, such as WireShark. Connect your PC and the SPA device to a 10baseT Hub.
14. Why doesn't the SPA device dial immediately after I enter my destination number?
Press "#" or you can change the dialplan, so it has the exact pattern of the numbers you are dialing. Alternatively, you can also adjust the Interdigit Long Timer or Interdigit Short Timer.
The Interdigit Short Timer specifies the default maximum time (in seconds) allowed between dialed digits, when at least one candidate digit sequence is complete as dialed. The Interdigit Long Timer specifies the default maximum time (in seconds) allowed between dialed digits, when no candidate digit sequence is as yet complete.
NOTE: View DialPlan Parameters for an explanation of candidate digit sequences.
15. How does SPA indicate a disconnection when the device's FXS port is connected to PBX?
The SPA device will generate a Calling Party Control (CPC - disabled by default). To enable this function, proceed to the Web Configuration utility and from the Regional tab, change the value for the CPC duration to some value other than 0. When the SPA device is the called party, the CPC duration is the "voltage drop" duration before hearing dial tone again.
16. Disable blinking voicemail light on analog handset
Follow the following steps in order:
Step 1: Change VMWI Refresh Intvl to "0". This is to not refresh the VMWI status to the phone.
Step 2: Setup VMWI Ring Policy to "New VM Arrives". This will allow ringing only if the mailbox size grows.
Step 3: Change VMWI Ring Splash Len to "0". This is to disable ringing on the VWMI.
Step 4: Setup VMWI serv to "No". This is to disable the VMWI service entirely.
17. Troubleshoot UK phone that doesn't ring even after changing diff. impedance val.
Change Ring Waveform to "trapezoidal". If issue still persists, increase the Ring Voltage to 90. An example of an analog phone that requires this change is the Canadian Sanyo CLT-2418.
NMH410 Issue : iTunes server keeps stopping
What is S.M.A.R.T Test in NAS200 ?
Step 1 : Open the Internet Explorer and go to the Network storage's Web Based Set-up Utility
Step 2 : Once the set-up page appears, click Administration > Disk Utility and under S.M.A.R.T click Test Now to begin checking for the disk.
Step 3 : Once you click on Test Now, a loading bar with a percentage will appear on the screen. Once complete, the result will be on Disk 1 or Disk 2 field.
This can have any of the following values:
- N/A - No disk is available.
- Not Tested - No S.M.A.R.T. check has been performed on this drive
- OK - No errors were found in the last test.
- Errors - The S.M.A.R.T. check found errors on the drive. If this happens a few times, the disk should be replaced.
Step 4 : Click Save.
Thursday, March 12, 2009
Firmware 1.00.10 released for WAG160N.
Firmware fixes :
- HNAP: FW writes settings back to flash when doing HNAP Getxxx.
- Outbound SIP call dropped in 25 seconds at sipphone.com, CBO, SIP.
- Web administrator username should be case insensitive, CBO, username
- HNAP SetMACFilter2: FW allows a multicast MAC address FF:0B:DC:6F:FE:01, CBO, HNAP Hnap wireless channel issue
- HNAP SetMACFilter2: FW allows duplicated MAC addresses, CBO, HNAP
- HNAP SetWlanRadioSettings: FW returned "ERROR_BAD_WIDTH" when setting channel bandwidth 40, CBO, HNAP
- HNAP SetRouterSettings: FW should not check remote management port if remote management is disabled, CBO, HNAP
- HNAP SetWanSettings: FW allows a broadcast gateway address 12.254.169.255, CBO, HNAP
- HNAP SetWanSettings: FW accepts blank PPPoE username with non-blank password, CBO, HNAP
- 10. DUT should be in WPA2-Mixed mode after WPA/WPA2 configuration by setup wizard, CBO, Setup Wizard
Click here to download the firmware
Thursday, March 5, 2009
ISP setting for UTV internet - UK
Either from the Setup Page or with the Setup CD.
Encapsulation : PPPoE
Multiplexing : LLC
VPI : 0
VCI : 35
For all Linksys devices that begfin with WAG
Tuesday, February 10, 2009
iPhone not connecting to Linksys
iPhone not connecting to Linksys router / modem.
1. Ensure Wireless is enabled under Settings > Wi-Fi and turn it ON.
2. Join a network by selecting Settings > Wi-Fi.
3. Select the network you would like to connect to.
4. You may need to enter a password, then select Join.
Now enjoy the Internet. You will know if the device is connected to a wireless network if the Wi-Fi logo appears on the top bar of the screen.
Saturday, February 7, 2009
Settings for Otenet ISP in Greece for Linksys routers.
Encapsulation : RFC 2364 PPPoA
Multiplexing : VC
Disable the Auto Detect
VPI : 8 & VCI : 35
Username : is given by Otenet and contains @otenet.gr
Password : is given by Otenet
Click Keep Alive and click Save Settings.
Wednesday, February 4, 2009
SETTINGS FOR BATELCO ISP IN BAHRAIN
Encapsulation - RFC2516 PPPOE
Multeplexing - LLC
VPI - 8 VCI - 35
Username - @Batelco.net required , Just the username is required.
You might need to reduce the MTU to 1300. Change the MTU settings only if the above settings are'nt working.
Saturday, January 31, 2009
Spported file types for Media Hub.
What are the supported file types for the built-in Media Player in the Network Media Hub?
You can store any file type in the Network Media Hub but the following are the supported file types that can be viewed or played with the built in player for the NMH Series.
Music
- .mp3
- .wma
Photos
- .jpg
Videos (This is dependent on the codec or plug-in installed on the PC)
Friday, January 30, 2009
Add media from Media Hub through Media Extender
To add media to Media Hub through Media Extender, please follow the instructions below:
Step 1: Launch Media Center application through your Media Extender.
Step 2: Navigate to Tasks.
Step 3: Select Settings.
Step 4: Select Library Setup.
Step 5: Select Add folder to watch and click Next.
Step 6: Select Add shared folders from another computer and click Next.
Step 7: Select media on JANESMEDIA and click Next.
NOTE: In this example, JANESMEDIA is the friendly name of our Media Hub and you should select the friendly name you have set for your Media Hub.
Step 8: Click Finish.
Step 9: The Media Hub content will appear in:
- a. Picture Library as file://janesmedia/media
- b. Video Library as file://janesmedia/media
- c. Music will automatically aggregate in the Music Library section.
Wednesday, January 28, 2009
Linksys Media Hub
- Storage : The Media Hub finds your files where they live on your home network. If you got three songs on your laptop and the rest on another computer? It’ll find them and organize them by artist and album. Same for your photos, movies, and documents. So your files are accessible and orderly, in one place, whether you’re at home or on the road.
- Automatic or On-Demand Backup
Photos, home movies, and precious documents are irreplaceable. But they’ll be safer and more secure with timed automatic backup. The files in the folders you choose can be automatically copied to the Media Hub on a recurring basis. So you never have to think about backing them up again. - Expandability
You’ve got options. Use your own hard drive, or choose one of Linksys's. Media Hub models are available with hard drives and there’s an extra drive bay so you can add another hard drive. Depending on your hard drive configuration, you can have room enough to fill your Media Hub with hundreds of thousands of photos or music files, and hundreds of hours of movies. - Web Access
It’s a digital photographer’s dream. If you shoot a lot of photos and have had issues emailing them, then the Media Hub offers you a better way. Thanks to our remote access hosted by Cisco, you can give out your Media Hub’s Web address so friends and family can view your photos in the same place. - Media Readers:
With the Media Hub 400 series, you can even pop your SD card right into the Media Hub, skipping the PC step entirely. Off on an adventure? Stop in an Internet café to upload photos remotely to your Media Hub’s Web address, so they’re more secure and available for viewing. It supports 2 USB ports and 1 media reader that supports these memory cards: CF/MD/MS/SD/XD/MMC - Streaming:
The Media Hub plugs into your wireless router and then streams your files. The Media Hub is capable of streaming three simultaneous high-definition video streams. Like to the computer :The Media Hub’s software interface makes it easy to view and play your photos, music and movies right on any PC on your network. You don’t even need a live Internet connection. Second dtreaming example is on the TV like if you have a PlayStation3, XBOX 360 or other media extender/DMA, you can stream movies and slideshows from the Media Hub to your TV. And the third streaming example would be on a stereo. The UPnP-enabled wireless music bridges or receivers, including Linksys by Cisco Wireless Home Audio systems, can play digital music stored on your Media Hub.
Media Hub 410 [NMH410], Media Hub 405 [NMH405] and Media Hub 305 [NMH305] are products included in the Media Hub Family.
I will soon cover the specifications and detailed descriptions of the Products in the Media Hub Family.
Linksys rocks !!!