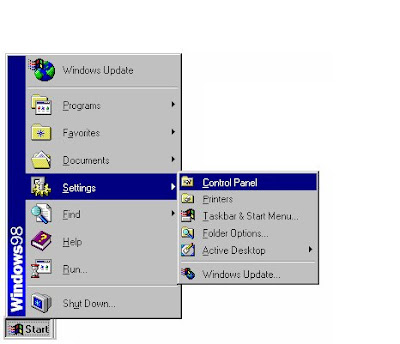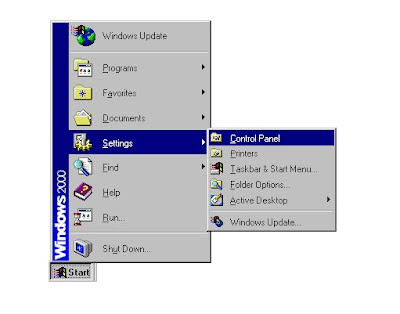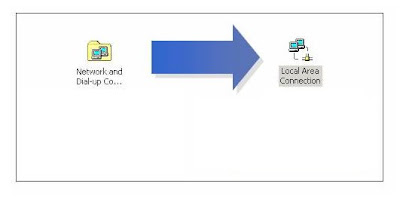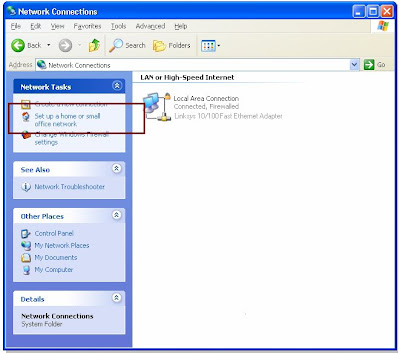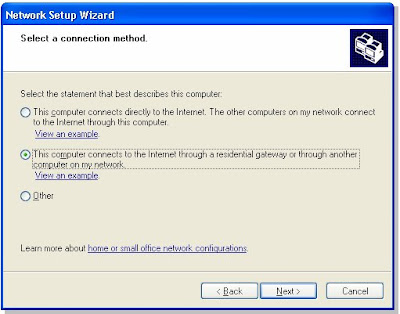Release Date: 09 Mar, 2009
Firmware Version: 1.00.12 (ETSI)
Features :
- DownloadSpeedTest(), DUT web UI(port 80) will be inaccessible if set buffer size to a large number
- v1.00.11, Wireless, Fail to find wireless SSID after set WPA password with "linksys" (7 chars)
- GetWLanRadios() cannot return correct WideChannel information
- GetDeviceSettings2() will return wrong country code for United Kingdom.
- Fix bug that SIP call can not be initialized from WAN to LAN if the SIP Invite packet of the SIP Server does'nt include port information.
- Atheros driver's changelist from 6.1.1.98 to 6.1.1.111:
- Add FCC6 for Australia and Canada 5GHz.
- Fixed problem in broadcast performance.
- Disabled power constraint element when country IE is enabled on 2.4GHz channels since some stations will misunderstand the Power Constraint element and cause tx power to be set incorrectly.
- Re-enabled 11n NF periodic Calibration
- Fixed a problem where STA cannot reassociate to AP after beacon stuck & HW reset.
- Enhanced dynamic allocation of TID buffers on ADDBA
- Fixed throughput degradation issue during downstream TCP legacy co-existence tests
- Addressed multiple BSSID performance issue.